2. Create a User
![]() Updated
by Mapidea Team
Updated
by Mapidea Team
After accessing the Administration Area, select Users and Roles, go to the Users tab and press Add new user button.
Here you can configure:
- Username;
- Email Address;
- Full Name (Name used on the top right corner in the application, to identify the user);
- Account Status, which has the following options:
- Active Account (The account is ready to be used);
- Locked Password (The account is set by default as locked and the user has to contact the admin in order to unlock it);
- Expired Password (The account's password is reseted and forces the user to input a new password);
- Disabled Account (The account is tagged as disabled and the user has to contact an administrator in order to unlock it);
- Password (which we recommend having the minimum of 8 characters in length containing uppercase letters, lowercase letters, numbers and symbols);
- Type of user, which has the following options:
- Analyst (it can perform analytic analysis in the application);
- Viewer (it can only consume analysis made by analysts);
- User's roles.
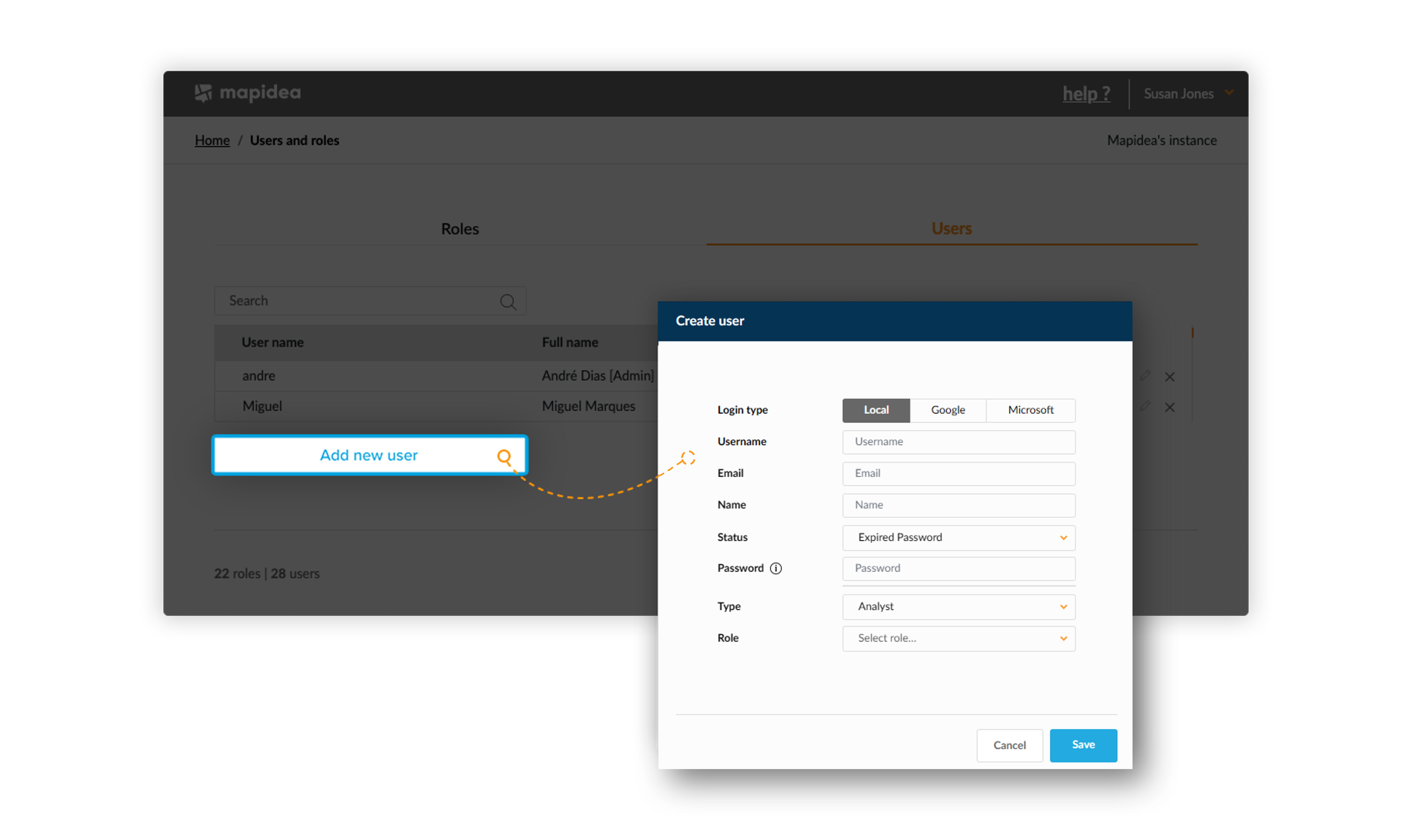
2.1 Manage multiple users
You can mange several users at the same time by using a CSV file with all the changes to be performed in the users list. The CSV must have the following columns:
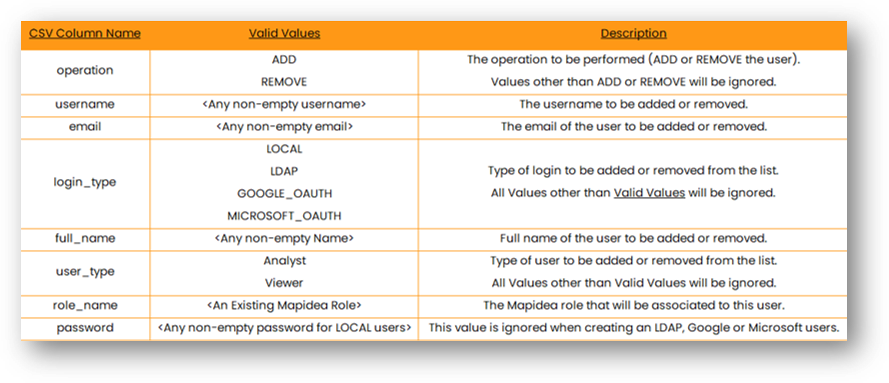
CSV example:
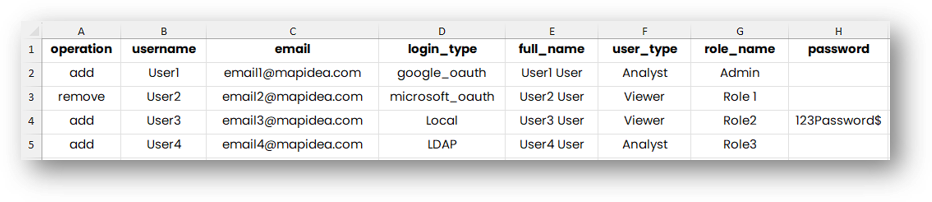
Having a csv with all the changes to make to users, it's time to upload the file.
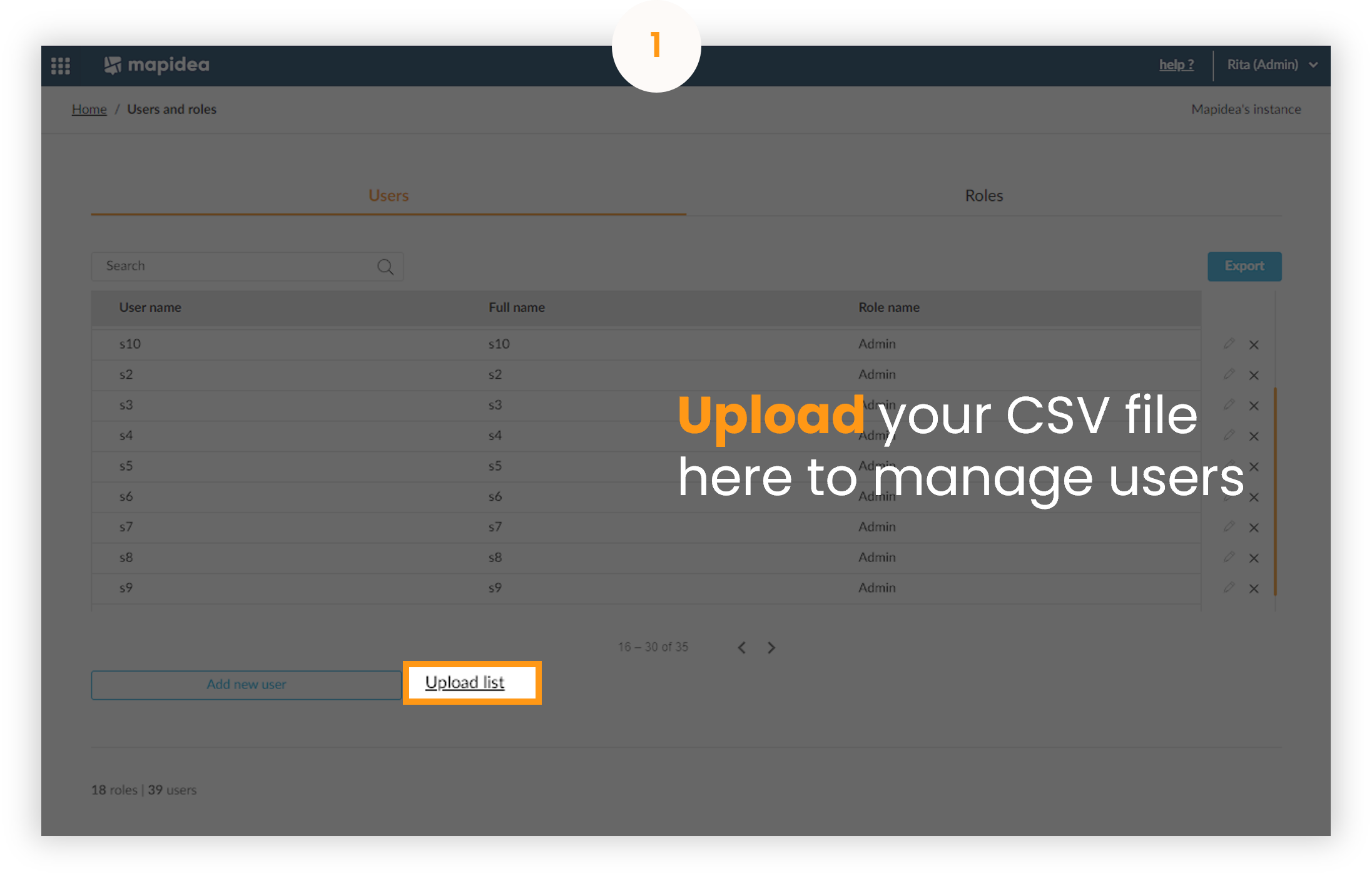
After uploading the file, it will be available a preview of all the changes you're trying to make.
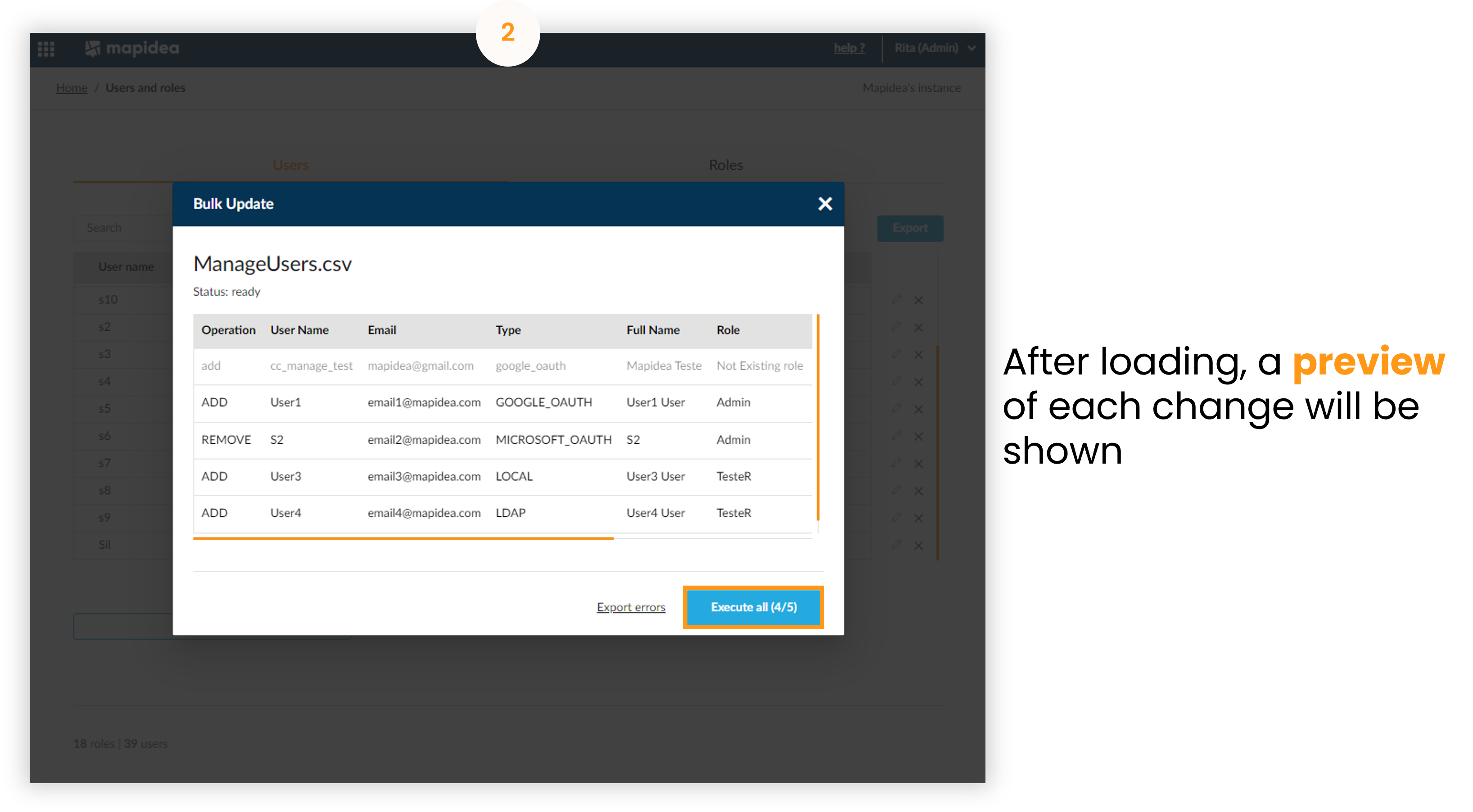
All tasks that have errors will be shown in a light grey color, and will be ignored.
Reasons for tasks be ignored:
- Role does not exist --> Role must already exist in Mapidea;
- Creation of local users requires a password --> Need to add a password to this user;
- Missing fields --> One of the fields is missing (User, Role, Password, User Type, Full Name or E-mail);
- Invalid operation --> Mapidea couldn't find the operation you described ( neither "add" or "remove").
When executing the tasks, Mapidea will show if it was possible to perform those changes.
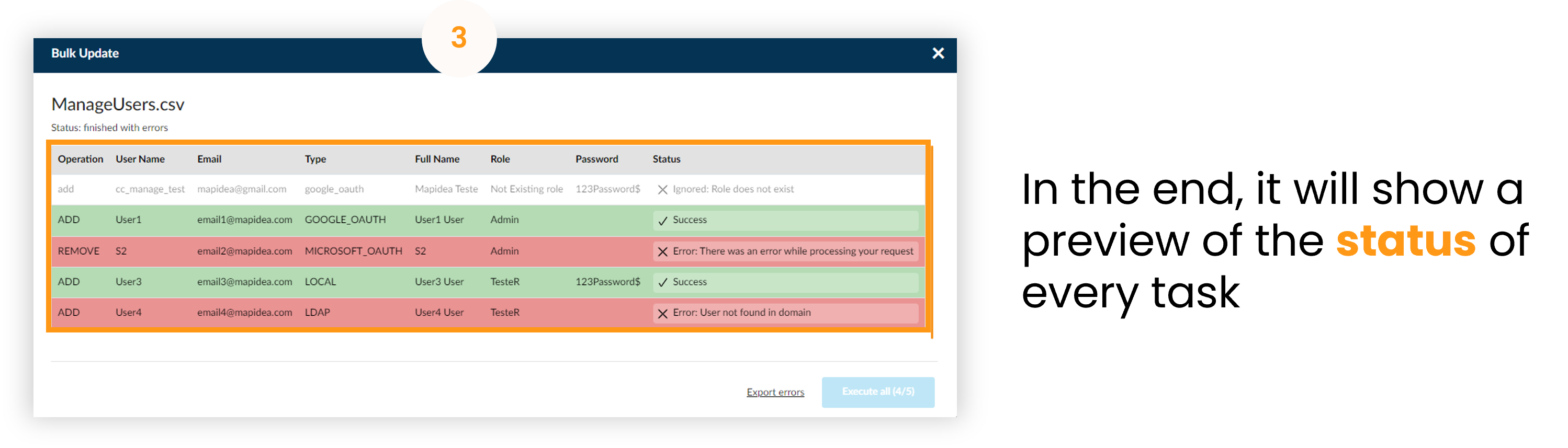
Mapidea will show if the task was successful or if there was an error when trying to manage users.
Example of errors that may appear:
- Error: There was an error while processing your request --> can be because one or many fields are not correct (in this case, the email of the user S2 was wrong, so Mapidea can't remove the user);
- Error: User not found in domain --> indicates the user was not found in LDAP (User4 wasn't found in LDAP domain, so it couldn't be created);
- Error: Username or email already taken --> User or email already exists in your Mapidea.
